Git学习
配置
git config --global user.name "username"
git config --global user.email "userEmail"
git config --list 查看所有配置
多账号
config内容:
# 个人账号
Host jinrui
HostName github.com
User git
IdentityFile ~/.ssh/id_rsa
# 公司账号
Host kooboo
HostName github.com
User git
IdentityFile ~/.ssh/kooboo
理论
三棵树
工作区域/目录 working Directory、暂存区域 stage(index) 和Git仓库 Repository(HEAD)
Git工作流程
在工作目录中添加,修改文件 (Working directory) 工作区
将需要进行版本管理的文件放入暂存区域 (Stage) 暂存区
将暂存区域的文件提交到Git仓库 (Repository) 仓库
Git管理文件的三种状态
- 已修改 (modified)
- 已暂存(staged)
- 已提交(committed)
操作
基础操作流程
git init 生成隐藏的 .git文件夹(切勿改动!)
git add file 添加文件到暂存区域
git commit -m "add what" 暂存区域的文件添加到Git仓库
(git commit -am "添加到暂存区并提交")
查看状态 git status
(Untracked files 未跟踪的文件:未添加到暂存区或者Git仓库)
(Change to be committed 添加到暂存区,但是未commit到仓库)
git reset HEAD -- file清空add命令向暂存区提交的关于file文件的修改(stage);这个命令仅改变暂存区,并不改变工作区
HEAD指向commit最新的那个版本
该操作不影响工作区 (撤销 git add 操作)
(Changes not staged for commit 已修改的文件modified未添加到暂存区staged)
git checkout -- fileeg. git checkout -- LICENSE (--空格file)
将修改的文件丢弃工作区的更改 (danger operation)
(Changes not staged for commit AND Change to be committed )
工作区有一个版本未添加到暂存区,暂存区也有一个版本为提交到仓库
可以git add将工作区的版本覆盖到暂存区,然后提交
也可以丢弃工作区的更改git checkout -- file, 然后只提交暂存区的版本到仓库
撤销修改 get checkout -- file
命令git checkout -- readme.txt意思就是,把readme.txt文件在工作区的修改全部撤销,这里有两种情况:
一种是readme.txt自修改后还没有被放到暂存区,现在,撤销修改就回到和版本库一模一样的状态;
一种是readme.txt已经添加到暂存区后,又作了修改,现在,撤销修改就回到添加到暂存区后的状态。
总之,就是让这个文件回到最近一次git commit或git add时的状态。
查看历史提交 git log
查看git commit的历史和提交的说明
草黄色 commit id 唯一的id对应其版本
查看commit提交历史
git log --pretty=oneline --abbrev-commit
回到过去git reset
git reset HEAD -- file
git reset --mixed HEAD~
git reset HEAD~ Repository(仓库)回溯一个版本(mixed默认)
git reset HEAD~num num 为前num个快照
- 移动HEAD的指向,将其指向上一个快照(第三棵树,repository)
- 将HEAD移动后指向的快照回滚到暂存区域(第二棵树,staged)
Repository(仓库)的HEAD指向前一个版本,并且此时暂存区和仓库也回到之前那个版本
此时git status显示changes not staged for commit,工作区文件还在最新版本未暂存
git reset --soft HEAD~
- 移动HEAD的指向,将其指向上一个快照(第三棵树,repository)
即只修改仓库,撤销上一次commit的提交,工作区和暂存区不变
git reset --hard HEAD~
- 移动HEAD的指向,将其指向上一个快照(第三棵树,repository)
- 将HEAD移动后指向的快照回滚到暂存区域(第二棵树,stage)
- 将暂存区域的文件还原到工作目录(第一棵树,Working directory)
回滚或前滚指定快照(hash)
(hash很长,一般指定前五个就能找到确定快照了)
git reset abcde
git reset --hard hash 前滚(默认mixed, hard能将删除的东西在工作目录恢复)
回滚个别文件
git reset 版本快照 文件名/路径 (HEAD不会改变)
版本对比
命令记录
git reflog
当关闭了界面后无法获得回退的快照ID,可用此方法查询操作和对应的版本快照
git diff
比较暂存区域和工作目录
--- a/README.md 旧文件 暂存区域 +++ b/README.md 新文件 工作目录
\ No newline at end of file 文件不是以换行符结束
LINUX命令
h 帮助文档 q退出
j k 上下一行一行移动;d u 上下移动半页;f b 上下移动一页;g G 第一和最后一行;n g 第n行
/search ?search 搜索命令,高亮匹配
对比两个快照的差异
git diff id1 id2
比较当前工作目录和Git仓库
git diff id
比较最新快照和当前目录
git diff HEAD
git diff HEAD -- readme.txt 命令可以查看工作区和版本库里面最新版本的区别
比较暂存区和Git仓库
git diff --cached
比较暂存区和Git仓库的快照ID
git diff --cached [快照ID]
小技巧
1.修改最后一次提交 --amend
版本已提交,但是漏掉文件未添加add或者说明不完整
git commit --amend 进入修改界面
i inset插入; 保存退出 需要先按 ESC,再打 :wq ; :q! 不修改直接退出
中文乱码解决: :q!
git commit --amend -m "新的说明"
(m: 不进入提交说明页面)
2.删除文件 rm
git checkout -- file恢复工作目录删除的文件git rm file删除已经commit的文件(git仓库还在,暂存区和工作目录删除)git reset --soft HEAD~将Git仓库已提交的文件也删掉
git rm 文件名 该命令删除的只是工作目录和暂存区域的文件,也就是取消跟踪,在下次提交时不纳入版本管理
当文件提交到暂存区
git add但是工作目录又再次更改了文件(git status显示两种状态)此时
git rm file删除文件会报错,不知道删工作目录还是暂存区git rm -f file将工作目录和暂存区都(force)删除git rm --cached file只删除暂存区,保留工作目录文件
3.重命名文件 mv
文件改名:git status 提示删除旧文件,添加了为跟踪的新文件(改回原名恢复)
git mv 旧文件名 新文件名(三步)
- ren/mv 旧文件名 新文件名
- git rm 旧文件名
- git add新文件名
Git分支
创建分支 git branch name
- 当前master分支和新name分支都指向一个快照,但是HEAD指向master
- 此时
git log --decorate显示内容(当前分支) git log --decorate --oneline精简模式,一行显示一个快照
切换分支 git checkout name
- 更改Repository(仓库)的HEAD指向的分支
- 在新分支更改commit后,
git log可查看到当前指向分支 - 此时
git checkout master本地的在新分支的更改回消失,变成master分支内容
相当于将master的最新快照还原到工作目录,HEAD指向master
git log --decorate --oneline --graph --allall(查看所有分支状态图)
创建并切换分支
git checkout -b branch_name
合并分支 git merge
git merge branch_name 合并到主分支master,此时分支会消失,只剩下master
- 当产生冲突时需要去修改冲突
git add file;git commit -m "fix conflict"
删除分支 git branch -d name
git branch --delete name
git branch -d name
删除未合并的分支
丢弃一个没有被合并过的分支,可以通过git branch -D <name>强行删除。
Fast forward
通常,合并分支时,如果可能,Git会用Fast forward模式,但这种模式下,删除分支后,会丢掉分支信息。
如果要强制禁用Fast forward模式,Git就会在merge时生成一个新的commit,这样,从分支历史上就可以看出分支信息。
准备合并dev分支,请注意--no-ff参数,表示禁用Fast forward
git merge --no-ff -m "提交说明" dev
- 合并分支时,加上
--no-ff参数就可以用普通模式合并,合并后的历史有分支,能看出来曾经做过合并,而fast forward合并就看不出来曾经做过合并。
小结
查看分支:git branch
创建分支:git branch <name>
切换分支:git checkout <name>
创建+切换分支:git checkout -b <name>
合并某分支到当前分支:git merge <name>
删除分支:git branch -d <name>
分支策略
在实际开发中,我们应该按照几个基本原则进行分支管理:
- 首先,
master分支应该是非常稳定的,也就是仅用来发布新版本,平时不能在上面干活; - 那在哪干活呢?干活都在
dev分支上,也就是说,dev分支是不稳定的,到某个时候,比如1.0版本发布时,再把dev分支合并到master上,在master分支发布1.0版本; - 你和你的小伙伴们每个人都在
dev分支上干活,每个人都有自己的分支,时不时地往dev分支上合并就可以了。
分支储藏
当需要保存当前status : no clean分支状态(未add或者commit)去其它地方修复Bug时:
git stash可以把当前工作现场“储藏”起来,等以后恢复现场后继续工作
(此时git status会变成clean)
工作现场存到哪去了?用
git stash list命令看看可以多次stash,恢复的时候,先用
git stash list查看,然后恢复指定的stash,用命令:$ git stash apply stash@{0}
恢复stash
一是用git stash apply恢复,但是恢复后,stash内容并不删除,你需要用git stash drop来删除;
另一种方式是用git stash pop,恢复的同时把stash内容也删了
(再用git stash list查看,就看不到任何stash内容了)
匿名分支
git checkout HEAD~1 HEAD指向上一个快照,并创建一个匿名分支
(匿名分支所做的所有操作提交都会被丢弃)
在匿名分支修改提交git checkout master
- git branch
new-branch-nameid 提醒方法创建分支并保存匿名分支的修改
git checkout
1.从历史快照(或者暂存区)中拷贝文件到工作目录
2.切换分支
- git checkout --fileName(暂存区覆盖到工作目录)
git checkout fileName也可以,但是可能出现分支名为fileName出现问题
- git checkout HEAD~fileName(将上一个快照的file文件复制到工作目录和暂存区)
当给定某个文件名时,Git会从指定的提交中拷贝文件到暂存区和工作目录,比如执行
恢复文件
- git reset fileName命令只将文件恢复到暂存区域(--mixed)
git reset HEAD <file>可以把暂存区的修改撤销掉(unstage),重新放回工作区
(此时reset不允许使用--soft或者--hard)
- git checkout fileName命令同时覆盖暂存区域和工作目录
- reset比checkout安全一些,不修改工作目录
恢复快照
reset用来回到过去,根据选项的不同,reset命令将移动HEAD指针(--soft)->覆盖暂存区(--mixed默认),
->覆盖工作目录(--hard)
chekout 命令是用于切换分支,通过一定HEAD指针和覆盖暂存区域、工作目录实现
reset和checkout的区别
- checkout相比reset --hard更安全,checkout命令在切换分支之前会先检查一下当前的工作状态,如果不是clean的话,Git不会允许你这样做;而reset命令则是直接覆盖所有数据。
- reset命令会移动HEAD所在分支的指向,而checkout命令只会移动HEAD自身来指向另一个分支
git checkout feature / git reset --hard feature
git reset --hard feature会将整个分支回到过去,将HEAD指向的分支(master)和HEAD本身都切换到了feature,此时master分支原本做的修改会消失
- 在master分支reset feature分支
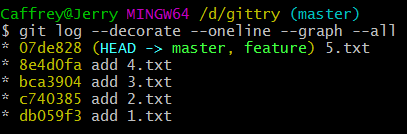
(master的修改6.txt消失)
在feature查看log
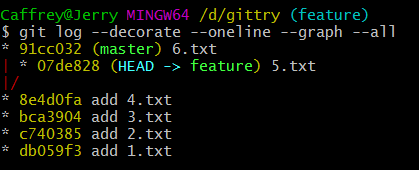
远程仓库
添加远程库
- 要关联一个远程库,使用命令
git remote add origin git@server-name:path/repo-name.git; - 关联后,使用命令
git push -u origin master第一次推送master分支的所有内容; - 此后,每次本地提交后,只要有必要,就可以使用命令
git push origin master推送最新修改;
(git push origin master 将本地master分支的内容提交到远程origin仓库)
从远程库克隆
要克隆一个仓库,首先必须知道仓库的地址,然后使用git clone命令克隆。
Git支持多种协议,包括https,但通过ssh支持的原生git协议速度最快。
查看远程仓库信息
- 查看远程库的信息,用
git remote - 或者,用
git remote -v显示更详细的信息
推送分支
把该分支上的所有本地提交推送到远程库。推送时,要指定本地分支,这样,Git就会把该分支推送到远程库对应的远程分支上 :
$ git push origin master
如果要推送其他分支,比如dev,就改成:
$ git push origin dev
分支推送选择
master分支是主分支,因此要时刻与远程同步;dev分支是开发分支,团队所有成员都需要在上面工作,所以也需要与远程同步;- bug分支只用于在本地修复bug,就没必要推到远程了,除非老板要看看你每周到底修复了几个bug;
- feature分支是否推到远程,取决于你是否和你的小伙伴合作在上面开发。
多人协作
多人协作的工作模式通常是这样:
- 首先,可以试图用
git push origin <branch-name>推送自己的修改; - 如果推送失败,则因为远程分支比你的本地更新,需要先用
git pull试图合并; - 如果合并有冲突,则解决冲突,并在本地提交;
- 没有冲突或者解决掉冲突后,再用
git push origin <branch-name>推送就能成功!
如果git pull提示no tracking information,则说明本地分支和远程分支的链接关系没有创建,用命令git branch --set-upstream-to <branch-name> origin/<branch-name>。
这就是多人协作的工作模式,一旦熟悉了,就非常简单。
创建远程origin的dev分支到本地
git checkout -b dev origin/dev
分支推送 git push origin dev
冲突解决
先用git pull把最新的提交从origin/dev抓下来,然后,在本地合并,解决冲突,再推送
git pull失败
例如在dev分支git pull提示:There is no tracking information for the current branch.
- 原因是没有指定本地
dev分支与远程origin/dev分支的链接,根据提示,设置dev和origin/dev的链接
解决:
$ git branch --set-upstream-to=origin/dev dev
$ git pull
解决冲突
$ git commit -m "fix conflict"
$ git push origin dev
小结
- 查看远程库信息,使用
git remote -v; - 本地新建的分支如果不推送到远程,对其他人就是不可见的;
- 从本地推送分支,使用
git push origin branch-name,如果推送失败,先用git pull抓取远程的新提交; - 在本地创建和远程分支对应的分支,使用
git checkout -b branch-name origin/branch-name,本地和远程分支的名称最好一致; - 建立本地分支和远程分支的关联,使用
git branch --set-upstream branch-name origin/branch-name; - 从远程抓取分支,使用
git pull,如果有冲突,要先处理冲突。
Rebase
把分叉的提交历史“整理”成一条直线,看上去更直观。缺点是本地的分叉提交已经被修改过了。
可以git push之前整理分支提交历史
标签管理
Git的标签虽然是版本库的快照,但其实它就是指向某个commit的指针(跟分支很像对不对?但是分支可以移动,标签不能移动),所以,创建和删除标签都是瞬间完成的
创建标签
git tag <name>就可以打一个新标签
查看标签 git tag
- 对commit历史的某个提交打标签:
$ git log --pretty=oneline --abbrev-commit
$ git tag v0.9 f52c633
$ git tag
$ git show v0.9
带有说明的标签
用-a指定标签名,-m指定说明文字:
$ git tag -a v0.1 -m "version 0.1 released" 1094adb
小结
- 命令
git tag <tagname>用于新建一个标签,默认为HEAD,也可以指定一个commit id; - 命令
git tag -a <tagname> -m "blablabla..."可以指定标签信息; - 命令
git tag可以查看所有标签。
操作标签
删除
git tag -d v0.9
因为创建的标签都只存储在本地,不会自动推送到远程。所以,打错的标签可以在本地安全删除。
推送标签到远程
使用命令 push origin <tagname> 推送某个标签
git push origin --tags 推送所有标签
删除已推送标签
- 删除本地标签:
git tag -d v0.9 - 删除远程标签:
git push origin :refs/tags/v0.9
小结
- 命令
git push origin <tagname>可以推送一个本地标签; - 命令
git push origin --tags可以推送全部未推送过的本地标签; - 命令
git tag -d <tagname>可以删除一个本地标签; - 命令
git push origin :refs/tags/<tagname>可以删除一个远程标签。
